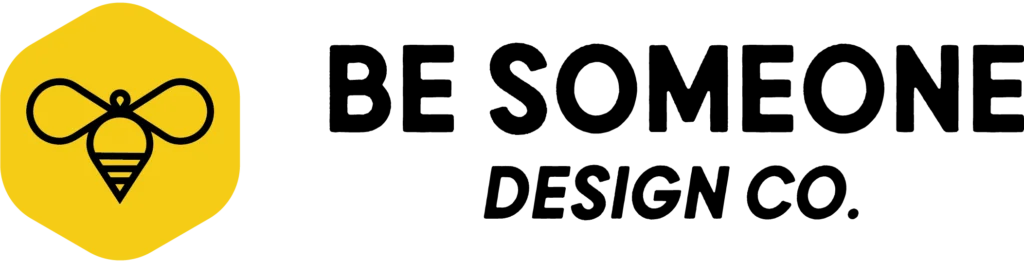How to Set Up Procreate for Printing: Best Practices
As a designer, ensuring that your digital creations translate perfectly from screen to print is crucial. Procreate, a powerful digital illustration app, is widely used for its versatility and user-friendly interface. However, preparing your artwork for print requires attention to detail to achieve the best results. This guide will walk you through the essential steps to set up Procreate for printing, ensuring your designs look as good on paper as they do on your iPad.
Choose the Right
Canvas Size
- Understand Your Print Size: Before you start creating, determine the size of your final printed piece. For example, if you’re designing for an 8×10 inch print, set your canvas size to match those dimensions.
- Set the Resolution: For high-quality prints, a resolution of 300 DPI (dots per inch) is standard. This ensures that your artwork is sharp and clear when printed. In Procreate, you can set this by adjusting the DPI in the canvas settings.
Color Profile Settings
- Use CMYK for Print: Printing typically requires a CMYK color profile, as it reflects how colors mix using ink on paper. While Procreate primarily uses RGB (which is ideal for digital screens), you can approximate the CMYK profile by adjusting your color settings during the export process. This helps to avoid color shifts when your work is printed.
- Work with Color Proofing: To ensure colors appear as expected in print, enable color proofing in Procreate. This allows you to simulate how colors will look when printed, giving you a chance to make adjustments before finalizing your artwork.
Layers and Merging
- Organize Your Layers: Keep your layers well-organized for easier adjustments. Label them appropriately, especially if you’re working with multiple elements that may need tweaking before printing.
- Flatten When Necessary: Before exporting your file for print, consider flattening layers to reduce file size. However, keep an original, unflattened version in case you need to make changes later.
File Exporting Tips
- Choose the Right File Format: When exporting from Procreate, choose a file format that suits your print needs. TIFF or PDF files are ideal for printing due to their high quality and ability to preserve details. Avoid JPEG if possible, as it can compress the image and lose quality.
- Check File Dimensions: Ensure that the dimensions of your exported file match your desired print size. This step helps to avoid any scaling issues that might occur during the printing process.
Bleed and Margins
- Add Bleed: If your design extends to the edge of the paper, add a bleed area (usually 0.125 inches around your design) to ensure that no unwanted white borders appear when the piece is trimmed after printing.
- Set Safe Margins: Keep important elements within a safe margin (typically 0.25 inches from the edge) to ensure nothing crucial is cut off during trimming.
Final Check Before Printing
- Zoom In: Before exporting, zoom in on your artwork to check for any pixelation or imperfections that may not be visible at normal size. Fix any issues to ensure the best quality print.
- Test Print: If possible, do a test print on your home printer to check how your colors, details, and overall design translate to physical media. This step helps catch any issues before sending your file to a professional printer.
Setting up Procreate for printing involves more than just creating a beautiful design; it requires careful planning and attention to detail to ensure your artwork is print-ready. By following these best practices, you’ll be well-equipped to bring your digital creations to life on paper, with all the vibrancy and precision you intended. Happy designing!